Free Remote Multiplayer Multicamera Twitch Stream Setup
In our Playing Very Poorly category we have had 3 folks remotely playing the Darkness Falls mod for 7 Days to Die. You can check out what we're doing and talking about on our twitch channel, Twitch.tv/chemwar.
The setup for this is a little complex but we really like the results so we thought it might be worth sharing how we're doing it. This way people who actually make good content might be able to use it.
We are running Windows machines. There is comparable software for Mac and from what I've heard the setup for those might even be a little easier, but this will focus solely on Windows.
Required downloads:
- Voice and video chat platform. (e.g. Skype, Discord, etc)
- VB-Cable [Guests only]
- Open Broadcaster Software (OBS) [Host only]
Multiangle twitch stream setup:
For the sake of clarity I will be have 2 distinct groups, host and guestsPlayer audio / webcams
Starting with with voice and player video, join your guests on your preferred voice and video chat platform, we are using discord since we also have a discord channel. This is where you will source your guest webcam video and audio from.Most platforms have a way to modify the individial audio volume. The host should try to set this so they're all roughly the same.
We will use OBS to capture guest audio and video. This will be covered in a later section.
Guest game audio
Download and install VB-Cable.In windows audio set it so you are listening to the VB-Cable.
- WIN+R
- Type mmsys. cpl and hit enter
- Go to Recording tab
- Right click CABLE Output
- Click Properties
- Go to Listen tab
- Make sure Listen to this device is checked
- Apply and Okay
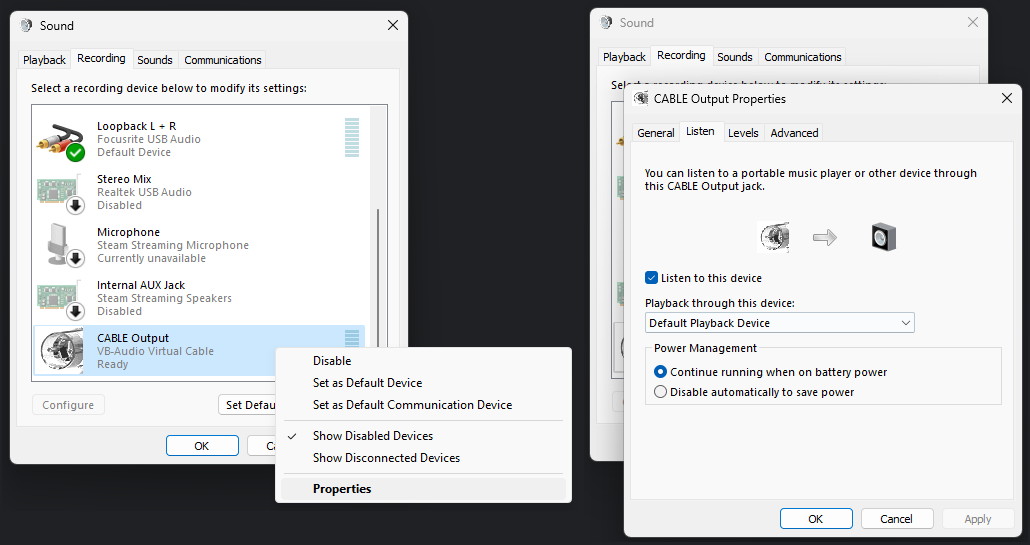
Set your game to output to VB-Cable. This can be done in-game or through Windows. For some reason we've not had great luck changing the output in 7 Days to Die through the in-game settings and had to resort to Windows. Might as well do both.
These are instructions for Windows 11, but they mostly carry over to Windows 10. With your preferred game running, in the start menu search for and select Sound Mixer Options.
Click your game and change the output to VB-Cable.
At this point guests should still hear their game audio because we turned on Listen for VB-Cable.
Guests sending game audio and video
We are using a service called VDO.Ninja for game video and audio.Guests will visit the site.
Click Remote Screenshare for OBS
Click the gear next to "Select Screen to Share" to change quality as desired.
Under Audio Sources select VB-Cable.
Click Select Screen to share. Select your desired game, if prompted allow your browser permission to view the screen.
Returning to the vdo.ninja browser window click the gear at the bottom
Select Audio
Turn off noise gating, auto gain control, echo cancellation, and noise suppression so that the game audio remains consistent.
Copy and send the vdo.ninja url to the host.
OBS setup
Create a separate scene for the host and each guest.Host setup
In Audio properties I've disabled the desktop audio, I'll add individual sources.Under Sources create a group. I call ours Players.
Inside the group folder:
Add a Video Capture Device source for host webcam. Play with settings as you wish. I'm using a separate microphone so in the webcam settings I have changed the audio source to capture from my separate mic.
Add a Window Capture source for each guest camera. These sources will need to capture your voice and video chat platform.
Holding ALT you can modify the amount of captured video displayed, crop and resize your guests and hosts to taste.
Add an Application Audio Capture source for guest voice. This will also link to your chosen voice and video chat platform. We use a graphical overlay to keep things organized and pretty if you are using a generic graphical overlay you can add it to your group. If it's unique for each player then add it outside the group.
Outside of your group Add a Game Capture source for host game. Use OBS experimental game audio capture. This should isolate the game audio so you're not also capturing a duplicate of the voice chat.
I can’t say how well this works, I happen to have a hardware device so I just use separate channels for game audio. Copy your Player group.
Guest setup
In your guest scene right click and Paste your Player group as a reference. any changes within the group are reflected everywhere the group is used.Add a Browser Source for the guest's game.
For each guest copy the vdo.ninja url and paste into the Browser Source
I'm sure I've forgotten something but here we are. If there's appetite I can do a video companion for this.